BKDR_ZACESS.SMAE
Windows 2000, Windows XP, Windows Server 2003


Threat Type: Backdoor
Destructiveness: No
Encrypted: Yes
In the wild: Yes
OVERVIEW
This backdoor may be unknowingly downloaded by a user while visiting malicious websites.
It also has rootkit capabilities, which enables it to hide its processes and files from the user.
TECHNICAL DETAILS
Arrival Details
This backdoor may be unknowingly downloaded by a user while visiting malicious websites.
Installation
This backdoor drops the following files:
- %Application Data%\{random}\@
- %Application Data%\{random}\X
- %Windows%\{random numbers}
(Note: %Application Data% is the current user's Application Data folder, which is usually C:\Windows\Profiles\{user name}\Application Data on Windows 98 and ME, C:\WINNT\Profiles\{user name}\Application Data on Windows NT, and C:\Documents and Settings\{user name}\Local Settings\Application Data on Windows 2000, XP, and Server 2003.. %Windows% is the Windows folder, which is usually C:\Windows or C:\WINNT.)
It creates the following folders:
- %Application Data%\{random}
- %Application Data%\{random}\U
(Note: %Application Data% is the current user's Application Data folder, which is usually C:\Windows\Profiles\{user name}\Application Data on Windows 98 and ME, C:\WINNT\Profiles\{user name}\Application Data on Windows NT, and C:\Documents and Settings\{user name}\Local Settings\Application Data on Windows 2000, XP, and Server 2003.)
Autostart Technique
This backdoor adds the following registry entries to enable its automatic execution at every system startup:
HKEY_CURRENT_USER\Software\Microsoft\
Windows NT\CurrentVersion\Winlogon
Shell = "%Application Data%\{random}\X"
It registers as a system service to ensure its automatic execution at every system startup by adding the following registry keys:
HKEY_LOCAL_MACHINE\SYSTEM\CurrentControlSet\
Services\{random}
HKEY_LOCAL_MACHINE\SYSTEM\CurrentControlSet\
Services\{random}
Type = "1"
HKEY_LOCAL_MACHINE\SYSTEM\CurrentControlSet\
Services\{random}
Start = "3"
HKEY_LOCAL_MACHINE\SYSTEM\CurrentControlSet\
Services\{random}
ImagePath = "\systemroot\1493438348:1945172902.exe"
Other System Modifications
This backdoor adds the following registry keys:
HKEY_CURRENT_USER\Software\{random}
HKEY_LOCAL_MACHINE\SOFTWARE\Classes\
Interface\{b1041c7f-46ea-d87c-4a51-abba7b80f3da}
It adds the following registry entries:
HKEY_CURRENT_USER\Software\{random}
u = "{dword value}"
HKEY_CURRENT_USER\Software\{random}
id = "{hex values}"
HKEY_LOCAL_MACHINE\SOFTWARE\Classes\
Interface\{b1041c7f-46ea-d87c-4a51-abba7b80f3da}
u = "{dword value}"
HKEY_LOCAL_MACHINE\SOFTWARE\Classes\
Interface\{b1041c7f-46ea-d87c-4a51-abba7b80f3da}
cid = "{hex values}"
Rootkit Capabilities
This backdoor also has rootkit capabilities, which enables it to hide its processes and files from the user.
Other Details
This backdoor connects to the following possibly malicious URL:
- http://{BLOCKED}hu.cn/stat2.php?w={value}&i={value}&a={value}
- http://{BLOCKED}hu.cn/bad.php?w={value}&fail={value}&i={value}
SOLUTION
Step 1
For Windows XP and Windows Server 2003 users, before doing any scans, please make sure you disable System Restore to allow full scanning of your computer.
Step 2
Identify and delete files detected as BKDR_ZACESS.SMAE using the Recovery Console
Step 3
To delete the random service key this malware/grayware created:
- Scan your computer with your Trend Micro product and take note of the name of the malware/grayware/spyware detected.
- Open Registry Editor. To do this, click Start>Run, type regedit in the text box provided, then press Enter.
- Press CTRL+F.
- In the Find dialog box, type the file name of the malware detected earlier.
(Note: Make sure that only the data checkbox is selected, then click Find Next.) - Once found, in the right panel, check if the result is the following value-data pair:
ImagePath = {malware/grayware path and file name} - If yes, in the left panel, locate the service where the data is under.
- Right-click on the located service in the left panel and choose Delete.
- Repeat steps 2 to 6 until the Finished searching through the registry dialog box appears.
- Close Registry Editor.
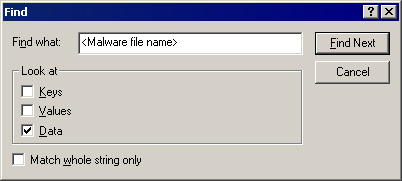
Step 4
Delete this registry key
Important: Editing the Windows Registry incorrectly can lead to irreversible system malfunction. Please do this step only if you know how or you can ask assistance from your system administrator. Else, check this Microsoft article first before modifying your computer's registry. Before you could do this, you must restart in Safe Mode. For instructions on how to do this, you may refer to this page If the preceding step requires you to restart in safe mode, you may proceed to edit the system registry.
- In HKEY_LOCAL_MACHINE\SOFTWARE\Classes\Interface\
- {b1041c7f-46ea-d87c-4a51-abba7b80f3da}
- {b1041c7f-46ea-d87c-4a51-abba7b80f3da}
Step 5
Delete this registry value
Important: Editing the Windows Registry incorrectly can lead to irreversible system malfunction. Please do this step only if you know how or you can ask assistance from your system administrator. Else, check this Microsoft article first before modifying your computer's registry.
- In HKEY_CURRENT_USER\Software\Microsoft\Windows NT\CurrentVersion\Winlogon
- Shell = %Application Data%\{random}\X
- Shell = %Application Data%\{random}\X
Step 6
Search and delete these files
- %Application Data%\{random}\@
- %Application Data%\{random}\X
- %Windows%\{random numbers}
Step 7
Search and delete these folders
- %Application Data%\{random}
- %Application Data%\{random}\U
Step 8
Restart in normal mode and scan your computer with your Trend Micro product for files detected as BKDR_ZACESS.SMAE. If the detected files have already been cleaned, deleted, or quarantined by your Trend Micro product, no further step is required. You may opt to simply delete the quarantined files. Please check this Knowledge Base page for more information.
Did this description help? Tell us how we did.
