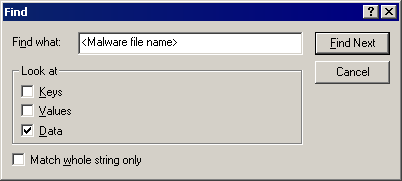Wird als Datei übertragen, die die Funktionen anderer Malware/Grayware/Spyware exportiert. Wird möglicherweise von anderer Malware eingeschleust. Wird als eine Komponente eines Malware-/Grayware-/Spyware-Pakets übertragen.
Wird möglicherweise in folgende Prozesse injiziert, die im Arbeitsspeicher ausgeführt werden:
Die Hauptkomponente muss die vorgesehene Routine erfolgreich ausführen.
Übertragungsdetails
Wird als Datei übertragen, die die Funktionen anderer Malware/Grayware/Spyware exportiert.
Wird möglicherweise von anderer Malware eingeschleust.
Wird als eine Komponente eines Malware-/Grayware-/Spyware-Pakets übertragen.
Installation
Schleust folgende nicht bösartigen Dateien ein:
- %System%\{random characters}.dat
(Hinweis: %System% ist der Windows Systemordner. Er lautet in der Regel C:\Windows\System unter Windows 98 und ME, C:\WINNT\System32 unter Windows NT und 2000 sowie C:\Windows\System32 unter Windows XP und Server 2003.)
Wird in die folgenden Prozesse injiziert, die im Arbeitsspeicher ausgeführt werden:
- *\explorer.exe
- *\intern*\iexplore.exe
- *\firefox.exe
- *\opera.exe
- *\skype.exe
Wird möglicherweise in folgende Prozesse injiziert, die im Arbeitsspeicher ausgeführt werden:
Autostart-Technik
Fügt folgende Registrierungseinträge hinzu, um bei jedem Systemstart automatisch ausgeführt zu werden.
HKEY_CLASSES_ROOT\CLSID\{random CLSID}
(Default) = 1
HKEY_CLASSES_ROOT\CLSID\{random CLSID}\
InprocServer32
(Default) = {malware path and file name}
HKEY_CLASSES_ROOT\CLSID\{random CLSID}\
InprocServer32
ThreadingModel = Apartment
HKLM\SOFTWARE\Microsoft\
Windows\CurrentVersion\Explorer\
ShellIconOverlayIdentifiers\1
(Default} = {random CLSID}
Andere Systemänderungen
Fügt die folgenden Registrierungsschlüssel hinzu:
HKEY_CLASSES_ROOT\CLSID\{random CLSID}
HKEY_LOCAL_MACHINE\SOFTWARE\Microsoft\
Windows\CurrentVersion\Explorer\
ShellIconOverlayIdentifiers\1
Andere Details
Die Hauptkomponente muss die vorgesehene Routine erfolgreich ausführen.
Step 2
Durchsuchen Sie Ihren Computer mit Ihrem Trend Micro Produkt. Achten Sie auf Dateien, die als BKDR_AFCORE.SMA entdeckt werden
Step 3
Im abgesicherten Modus neu starten
[ learnMore ]
[ back ]
Im abgesicherten Modus neu starten:
• Für Windows 98 und ME Benutzer
- Starten Sie den Computer neu.
- Drücken Sie die STRG-Taste, bis das Autostart-Menü angezeigt wird.
- Wählen Sie die Option Abgesicherter Modus, und drücken Sie dann die Eingabetaste.
• Für Windows NT (VGA-Modus) Benutzer
- Klicken Sie auf Start > Einstellungen >Systemsteuerung.
- Doppelklicken Sie auf das System-Symbol.
- Klicken Sie auf die Registerkarte Systemstart/Herunterfahren.
- Setzen Sie das Feld Liste anzeigen auf 10 Sekunden, und klicken Sie auf OK, um diese Änderung zu speichern.
- Fahren Sie den Computer herunter, und starten Sie ihn dann neu.
- Wählen Sie im Start-Menü die Option VGA-Modus.
• Für Windows 2000 Benutzer
- Starten Sie den Computer neu.
- Drücken Sie die F8-Taste, wenn die Verlaufsanzeige des Windows Systemstarts unten im Fenster erscheint.
- Wählen Sie im erweiterten Windows Start-Menü die Option Abgesicherter Modus, und drücken Sie die Eingabetaste.
• Für Windows XP Benutzer
- Starten Sie den Computer neu.
- Drücken Sie F8, nachdem der Selbsttest (POST) durchgeführt wurde. Wird das erweiterte Windows-Startmenü nicht angezeigt, starten Sie den Computer neu, und drücken Sie nach dem POST-Bildschirm mehrmals die F8-Taste.
- Wählen Sie im erweiterten Windows Start-Menü die Option Abgesicherter Modus, und drücken Sie die Eingabetaste.
• Für Windows Server 2003 Benutzer
- Starten Sie den Computer neu.
- Drücken Sie nach dem Start von Windows die F8-Taste. Wird das erweiterte Windows-Startmenü nicht angezeigt, starten Sie den Computer erneut, und drücken Sie nach dem Neustart mehrmals die F8-Taste.
- Wählen Sie im erweiterten Windows-Startmenü mit den Pfeiltasten die Option Abgesicherter Modus aus, und drücken Sie die Eingabetaste.
Step 4
Zufalls-CLSID Schlüssel
[ learnMore ]
[ back ]
Wichtig: Eine nicht ordnungsgemäße Bearbeitung der Windows Registrierung kann zu einer dauerhaften Fehlfunktion des Systems führen. Führen Sie diesen Schritt nur durch, wenn Sie mit der Vorgehensweise vertraut sind oder wenn Sie Ihren Systemadministrator um Unterstützung bitten können. Lesen Sie ansonsten zuerst diesen Microsoft Artikel, bevor Sie die Registrierung Ihres Computers ändern.
Den von dieser Malware/Grayware/Spyware erstellten Zufalls-CLSID-Schlüssel löschen:
- Durchsuchen Sie Ihren Computer mit Ihrem Trend Micro Produkt, und achten Sie auf den Namen der entdeckten Malware/Grayware/Spyware.
- Öffnen Sie den Registrierungs-Editor. Klicken Sie dazu auf Start>Ausführen, geben Sie regedit in das Textfeld ein, und drücken Sie die Eingabetaste.
- Drücken Sie STRG+F.
- Geben Sie im Dialogfeld Suchen den Namen der bereits entdeckten Malware ein.
(Hinweis: Stellen Sie sicher, dass nur das Kontrollkästchen für die Daten aktiviert ist, und klicken Sie dann auf Weitersuchen.) 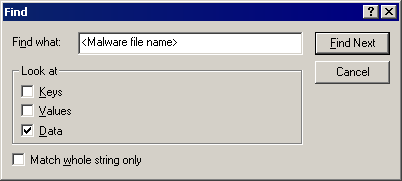
- Nachdem die Malware gefunden wurde, überprüfen Sie im rechten Fensterbereich, ob das Ergebnis dem folgenden Wert/Daten-Paar entspricht:
(Standard) = {Pfad und Dateiname der Malware/Grayware/Spyware} - Falls ja, suchen Sie im linken Fensterbereich den CLSID-Schlüssel, unter dem sich die Daten befinden.
(Hinweis: Beim CLSID-Schlüssel handelt es sich um die Zeichen in geschweiften Klammern {}. Wurde das Wert/Daten-Paar nicht unter einem CLSID-Schlüssel gefunden, wiederholen Sie die Schritte 2 bis 5.) - Klicken Sie mit der rechten Maustaste im linken Fensterbereich auf den gefundenen CLSID-Schlüssel, und wählen Sie Löschen.
- Wiederholen Sie die Schritte 2 bis 6, bis das Dialogfeld Das Durchsuchen der Registrierung ist beendet angezeigt wird.
- Schließen Sie den Registrierungs-Editor.
Step 5
Diesen Registrierungsschlüssel löschen
[ learnMore ]
[ back ]
Wichtig: Eine nicht ordnungsgemäße Bearbeitung der Windows Registrierung kann zu einer dauerhaften Fehlfunktion des Systems führen. Führen Sie diesen Schritt nur durch, wenn Sie mit der Vorgehensweise vertraut sind oder wenn Sie Ihren Systemadministrator um Unterstützung bitten können. Lesen Sie ansonsten zuerst diesen Microsoft Artikel, bevor Sie die Registrierung Ihres Computers ändern.
- In HKEY_LOCAL_MACHINE\SOFTWARE\Microsoft\Windows\CurrentVersion\Explorer\ShellIconOverlayIdentifiers
Den Registrierungsschlüssel löschen, den diese Malware/Grayware/Spyware erstellt hat:
- Öffnen Sie den Registrierungs-Editor. Klicken Sie auf Start > Ausführen, geben Sie REGEDIT ein, und drücken Sie dann die Eingabetaste.
- Doppelklicken Sie im linken Fensterbereich auf:
HKEY_LOCAL_MACHINE>SOFTWARE>Microsoft>Windows>CurrentVersion>Explorer>ShellIconOverlayIdentifiers - Suchen und löschen Sie den Schlüssel:
1 - Schließen Sie den Registrierungs-Editor.
Step 6
Diese Dateien suchen und löschen
[ learnMore ]
[ back ]
Möglicherweise sind einige Komponentendateien verborgen. Aktivieren Sie unbedingt das Kontrollkästchen
Versteckte Elemente durchsuchen unter "Weitere erweiterte Optionen", um alle verborgenen Dateien und Ordner in den Suchergebnissen zu berücksichtigen.
%System%\{random characters}.dat Malware/Grayware/Spyware-Komponentendateien löschen:
- Klicken Sie mit der rechten Maustaste auf Start und dann je nach Windows Version auf Suchen... oder Finden....
- Geben Sie in das Feld Name Folgendes ein:
%System%\{random characters}.dat
- Wählen Sie im Listenfeld lt;i>Suchen in die Option Arbeitsplatz, und drücken Sie die Eingabetaste.
- Markieren Sie die gefundene Datei, und drücken Sie UMSCHALT+ENTF, um sie endgültig zu löschen.
- Wiederholen Sie die Schritte 2 bis 4 für die übrigen Dateien:
%System%\{random characters}.dat
Step 7
Führen Sie den Neustart im normalen Modus durch, und durchsuchen Sie Ihren Computer mit Ihrem Trend Micro Produkt nach Dateien, die als BKDR_AFCORE.SMA entdeckt werden. Falls die entdeckten Dateien bereits von Ihrem Trend Micro Produkt gesäubert, gelöscht oder in Quarantäne verschoben wurden, sind keine weiteren Schritte erforderlich. Dateien in Quarantäne können einfach gelöscht werden. Auf dieser Knowledge-Base-Seite finden Sie weitere Informationen.