Ransom.MSIL.CHAOS.A
HEUR:Trojan.MSIL.Fsysna.gen (Kaspersky);
Windows


Threat Type: Ransomware
Destructiveness: No
Encrypted: Yes
In the wild: Yes
OVERVIEW
This Ransomware arrives on a system as a file dropped by other malware or as a file downloaded unknowingly by users when visiting malicious sites.
It encrypts files found in specific folders.
TECHNICAL DETAILS
Arrival Details
This Ransomware arrives on a system as a file dropped by other malware or as a file downloaded unknowingly by users when visiting malicious sites.
Installation
This Ransomware drops the following copies of itself into the affected system:
- {Available Drive}\surprise.exe
Autostart Technique
This Ransomware adds the following registry entries to enable its automatic execution at every system startup:
HKEY_CURRENT_USER\SOFTWARE\Microsoft\
Windows\CurrentVersion\Run
Microsoft Store = %Application Data%\svchost.exe
It drops the following shortcut pointing to its copy in the User Startup folder to enable its automatic execution at every system startup:
- %User Startup%\svchost.url
(Note: %User Startup% is the current user's Startup folder, which is usually C:\Windows\Profiles\{user name}\Start Menu\Programs\Startup on Windows 98 and ME, C:\WINNT\Profiles\{user name}\Start Menu\Programs\Startup on Windows NT, C:\Documents and Settings\{User name}\Start Menu\Programs\Startup on Windows 2003(32-bit), XP and 2000(32-bit), or C:\Users\{user name}\AppData\Roaming\Microsoft\Windows\Start Menu\Programs\Startup on Windows Vista, 7, 8, 8.1, 2008(64-bit), 2012(64-bit), 10(64-bit).)
Other Details
This Ransomware encrypts files with the following extensions:
- .txt
- .jar
- .dat
- .contact
- .settings
- .doc
- .docx
- .xls
- .xlsx
- .ppt
- .pptx
- .odt
- .jpg
- .png
- .csv
- .py
- .sql
- .mdb
- .php
- .asp
- .aspx
- .html
- .htm
- .xml
- .psd
- .dll
- .cs
- .mp3
- .mp4
- .dwg
- .zip
- .rar
- .mov
- .rtf
- .bmp
- .mkv
- .avi
- .apk
- .lnk
- .iso
- .7-zip
- .ace
- .arj
- .bz2
- .cab
- .gzip
- .lzh
- .tar
- .jpeg
- .xz
- .mpeg
- .mp3
- .mpg
- .core
- .pdb
- .ico
- .pas
- .db
- .wmv
- .mp3
- .cer
- .bak
- .backup
- .accdb
- .bay
- .p7c
- .exif
- .m4a
- .wma
- .flv
- .sie
- .sum
- .ibank
- .wallet
- .css
- .js
- .rb
- .crt
- .xlsm
- .xlsb
- .7z
- .cpp
- .java
- .jpe
- .ini
- .blob
- .wps
- .docm
- .wav
- .3gp
- .webm
- .m4v
- .amv
- .m4p
- .svg
- .ods
- .bk
- .vdi
- .vmdk
- .jsp
- .json
Ransomware Routine
This Ransomware encrypts files found in the following folders:
- %User Profile%\Desktop
- %User Profile%\Links
- %User Profile%\Contacts
- %User Profile%\Desktop
- %User Profile%\Documents
- %User Profile%\Downloads
- %User Profile%\Pictures
- %User Profile%\Music
- %User Profile%\OneDrive
- %User Profile%\Saved Games
- %User Profile%\Favorites
- %User Profile%\Searches
- %User Profile%\Videos
(Note: %User Profile% is the current user's profile folder, which is usually C:\Documents and Settings\{user name} on Windows 2000(32-bit), XP, and Server 2003(32-bit), or C:\Users\{user name} on Windows Vista, 7, 8, 8.1, 2008(64-bit), 2012(64-bit) and 10(64-bit).)
It avoids encrypting files with the following strings in their file name:
- read_it.txt
It appends the following extension to the file name of the encrypted files:
- .{random string}
It leaves text files that serve as ransom notes containing the following text:
- %Application Data%\read_it.txt
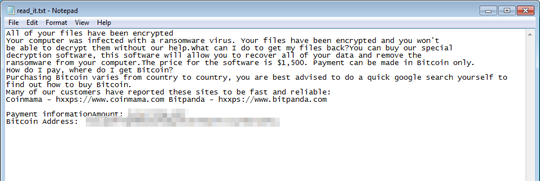
SOLUTION
Step 1
Before doing any scans, Windows 7, Windows 8, Windows 8.1, and Windows 10 users must disable System Restore to allow full scanning of their computers.
Step 2
Note that not all files, folders, and registry keys and entries are installed on your computer during this malware's/spyware's/grayware's execution. This may be due to incomplete installation or other operating system conditions. If you do not find the same files/folders/registry information, please proceed to the next step.
Step 3
Identify and terminate files detected as Ransom.MSIL.CHAOS.A
- Windows Task Manager may not display all running processes. In this case, please use a third-party process viewer, preferably Process Explorer, to terminate the malware/grayware/spyware file. You may download the said tool here.
- If the detected file is displayed in either Windows Task Manager or Process Explorer but you cannot delete it, restart your computer in safe mode. To do this, refer to this link for the complete steps.
- If the detected file is not displayed in either Windows Task Manager or Process Explorer, continue doing the next steps.
Step 4
Delete this registry value
Important: Editing the Windows Registry incorrectly can lead to irreversible system malfunction. Please do this step only if you know how or you can ask assistance from your system administrator. Else, check this Microsoft article first before modifying your computer's registry.
- In HKEY_CURRENT_USER\SOFTWARE\Microsoft\Windows\CurrentVersion\Run
- Microsoft Store = %Application Data%\svchost.exe
- Microsoft Store = %Application Data%\svchost.exe
Step 5
Search and delete this file
- %Application Data%\svchost.exe
- %User Startup%\svchost.url
Step 6
Scan your computer with your Trend Micro product to delete files detected as Ransom.MSIL.CHAOS.A. If the detected files have already been cleaned, deleted, or quarantined by your Trend Micro product, no further step is required. You may opt to simply delete the quarantined files. Please check the following Trend Micro Support pages for more information:
Step 7
Restore encrypted files from backup.
Did this description help? Tell us how we did.

