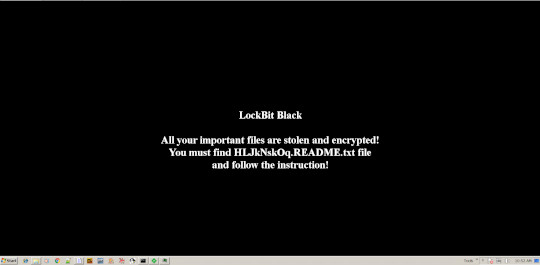Ransom.Win32.LOCKBIT.YXCGD
Trojan-Ransom.BlackMatter(IKARUS), Ransom:Win32/Lockbit.STB(MICROSOFT)
Windows


Threat Type: Ransomware
Destructiveness: No
Encrypted:
In the wild: Yes
OVERVIEW
This Ransomware arrives on a system as a file dropped by other malware or as a file downloaded unknowingly by users when visiting malicious sites.
It drops files as ransom note. It avoids encrypting files with the following file extensions.
TECHNICAL DETAILS
Arrival Details
This Ransomware arrives on a system as a file dropped by other malware or as a file downloaded unknowingly by users when visiting malicious sites.
Installation
This Ransomware drops the following files:
- %ProgramData%\HLJkNskOq.ico
- %ProgramData%\HLJkNskOq.bmp
(Note: %ProgramData% is a version of the Program Files folder where any user on a multi-user computer can make changes to programs. This contains application data for all users. This is usually C:\ProgramData on Windows Vista, 7, 8, 8.1, 2008(64-bit), 2012(64-bit) and 10(64-bit), or C:\Documents and Settings\All Users on Windows Server 2003(32-bit), 2000(32-bit) and XP.)
It adds the following processes:
- if -safe is used:
- bcdedit /set {current} safeboot network
It injects codes into the following process(es):
- svchost.exe
Autostart Technique
This Ransomware adds the following registry entries to enable its automatic execution at every system startup:
HKEY_LOCAL_MACHINE\SOFTWARE\Microsoft\
Windows\CurrentVersion\RunOnce
*{random} = {malware path}\{malware name}
Other System Modifications
This Ransomware adds the following registry entries:
HKEY_LOCAL_MACHINE\SOFTWARE\{appended ransomware extension}
hScreen = {screen height}
HKEY_LOCAL_MACHINE\SOFTWARE\{appended ransomware extension}
wScreen = {screen width}
HKEY_LOCAL_MACHINE\SOFTWARE\Microsoft\
Windows NT\CurrentVersion\Winlogon
AutoAdminLogon = 1
HKEY_LOCAL_MACHINE\SOFTWARE\Microsoft\
Windows NT\CurrentVersion\Winlogon
DefaultUserName = Administrator
HKEY_LOCAL_MACHINE\SOFTWARE\Microsoft\
Windows NT\CurrentVersion\Winlogon
DefaultDomainName = {Computer name}
It changes the desktop wallpaper by modifying the following registry entries:
HKEY_CURRENT_USER\Control Panel\Desktop
WallPaper = %ProgramData%\HLJkNskOq.bmp
HKEY_CURRENT_USER\Control Panel\Desktop
WallpaperStyle = 10
It sets the system's desktop wallpaper to the following image:
Process Termination
This Ransomware terminates the following services if found on the affected system:
- backup
- GxBlr
- GxCIMgr
- GxCVD
- GxFWD
- GxVss
- memtas
- mepocs
- msexchange
- sophos
- sql
- svc$
- veeam
- vss
It terminates the following processes if found running in the affected system's memory:
- agntsvc
- dbeng50
- dbsnmp
- encsvc
- excel
- firefox
- infopath
- isqlplussvc
- msaccess
- mspub
- mydesktopqos
- mydesktopservice
- notepad
- ocautoupds
- ocomm
- ocssd
- onenote
- oracle
- outlook
- powerpnt
- sqbcoreservice
- sql
- steam
- synctime
- tbirdconfig
- thebat
- thunderbird
- visio
- winword
- wordpad
- xfssvccon
Other Details
This Ransomware adds the following registry keys:
HKEY_LOCAL_MACHINE\SOFTWARE\Classes\
HLJkNskOq\DefaultIcon
HKEY_LOCAL_MACHINE\SOFTWARE\Classes\
HLJkNskOq
It does the following:
- If not executed with admin rights, it will attempt relaunch itself as admin by elevating its privileges via bypassing UAC
- It encrypts fixed, removable and network drives
- It deletes files in recycle bin folder for removable and fixed drives
- It uses WQL to delete shadow copies
- It terminates if the machine has the following system language:
- Arabic (Syria)
- Armenian (Armenia)
- Azerbaijani (Cyrillic Azerbaijan)
- Azerbaijani (Latin Azerbaijan)
- Belarusian (Belarus)
- Georgian (Georgia)
- Kazakh (Kazakhstan)
- Kyrgyz (Kyrgyzstan)
- Russian (Moldova)
- Russian (Russia)
- Tajik (Cyrillic Tajikistan)
- Tatar (Russia) Romanian (Moldova)
- Turkmen (Turkmenistan)
- Ukranian (Ukraine)
- Uzbek (Cyrillic Uzbekistan)
- Uzbek (Latin Uzbekistan)
- It deletes the following services:
- wdnissvc
- WinDefend
- wscsvc
- sppsvc
- Sense
- SecurityHealthService
- It has the capability to print the ransom note in infected machines
It accepts the following parameters:
- -pass {value} Uses the first 32 characters of the value as key to decrypt the main routine. Required to execute properly.
- And performs only one from the following parameters:
- -safe → Reboots in safeboot
- -wall → Only set Ransomware Wallpaper and Print ransom note on printers
- -path {target} → Specifically encrypt the target, can be file or folder
- -gspd → Perform Group Policy Modification for Lateral Movement
- -psex → Lateral Movement via Admin Shares
- -gdel → Delete group policy updates
- -del → Delete itself
Ransomware Routine
This Ransomware avoids encrypting files with the following strings in their file name:
- autorun.inf
- boot.ini
- bootfont.bin
- bootsect.bak
- desktop.ini
- iconcache.db
- ntldr
- ntuser.dat
- ntuser.dat.log
- ntuser.ini
- thumbs.db
It avoids encrypting files found in the following folders:
- $recycle.bin
- $windows.~bt
- $windows.~ws
- all users
- appdata
- application data
- boot
- config.msi
- default
- intel
- mozilla
- msocache
- perflogs
- program files
- program files (x86)
- programdata
- public
- system volume information
- tor browser
- windows
- windows.old
- x64dbg
It drops the following file(s) as ransom note:
- {Infected Directory}\HLJkNskOq.README.txt
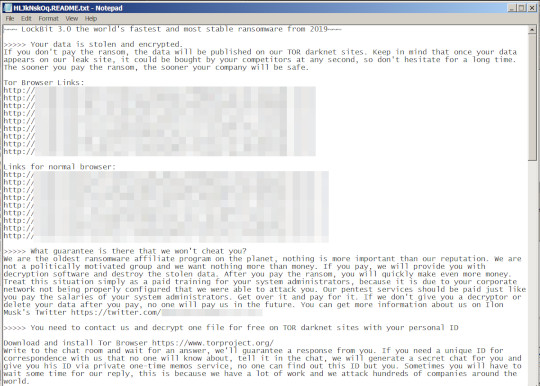
It avoids encrypting files with the following file extensions:
- 386
- adv
- ani
- bat
- bin
- cab
- cmd
- com
- cpl
- cur
- deskthemepack
- diagcab
- diagcfg
- diagpkg
- dll
- drv
- exe
- hlp
- hta
- icl
- icns
- ico
- ics
- idx
- key
- ldf
- lnk
- lock
- mod
- mpa
- msc
- msi
- msp
- msstyles
- msu
- nls
- nomedia
- ocx
- pdb
- prf
- ps1
- rom
- rtp
- scr
- shs
- spl
- sys
- theme
- themepack
- wpx
SOLUTION
Step 1
Trend Micro Predictive Machine Learning detects and blocks malware at the first sign of its existence, before it executes on your system. When enabled, your Trend Micro product detects this malware under the following machine learning name:
- TROJ.Win32.TRX.XXPE50FLM011
Step 2
Before doing any scans, Windows 7, Windows 8, Windows 8.1, and Windows 10 users must disable System Restore to allow full scanning of their computers.
Step 3
Note that not all files, folders, and registry keys and entries are installed on your computer during this malware's/spyware's/grayware's execution. This may be due to incomplete installation or other operating system conditions. If you do not find the same files/folders/registry information, please proceed to the next step.
Step 4
Restart in Safe Mode
Step 5
Delete this registry value
Important: Editing the Windows Registry incorrectly can lead to irreversible system malfunction. Please do this step only if you know how or you can ask assistance from your system administrator. Else, check this Microsoft article first before modifying your computer's registry.
- In HKEY_LOCAL_MACHINE\SOFTWARE\Microsoft\Windows\CurrentVersion\RunOnce
- *{random} = {malware path}\{malware name}
- *{random} = {malware path}\{malware name}
- In HKEY_LOCAL_MACHINE\SOFTWARE\Classes\HLJkNskOq\DefaultIcon
- {Default} = %ProgramData%\HLJkNskOq.ico
- {Default} = %ProgramData%\HLJkNskOq.ico
- In HKEY_LOCAL_MACHINE\SOFTWARE\Microsoft\Windows NT\CurrentVersion\Winlogon
- AutoAdminLogon = 1
- AutoAdminLogon = 1
- In HKEY_LOCAL_MACHINE\SOFTWARE\Microsoft\Windows NT\CurrentVersion\Winlogon
- DefaultUserName = Administrator
- DefaultUserName = Administrator
- In HKEY_LOCAL_MACHINE\SOFTWARE\Microsoft\Windows NT\CurrentVersion\Winlogon
- DefaultDomainName = {Computer name}
- DefaultDomainName = {Computer name}
Step 6
Delete this registry key
Important: Editing the Windows Registry incorrectly can lead to irreversible system malfunction. Please do this step only if you know how or you can ask assistance from your system administrator. Else, check this Microsoft article first before modifying your computer's registry.
- In HKEY_LOCAL_MACHINE\SOFTWARE\Classes\HLJkNskOq\
- DefaultIcon
- DefaultIcon
- In HKEY_LOCAL_MACHINE\SOFTWARE\Classes\
- HLJkNskOq
- HLJkNskOq
Step 7
Search and delete this file
- %ProgramData%\HLJkNskOq.ico
- %ProgramData%\HLJkNskOq.bmp
- {Infected Directory}\HLJkNskOq.README.txt
Step 8
Restart in normal mode and scan your computer with your Trend Micro product for files detected as Ransom.Win32.LOCKBIT.YXCGD. If the detected files have already been cleaned, deleted, or quarantined by your Trend Micro product, no further step is required. You may opt to simply delete the quarantined files. Please check this Knowledge Base page for more information.
Step 9
Restore encrypted files from backup.
Step 10
Reset your Desktop properties
Did this description help? Tell us how we did.