TROJ_MBRLOCK.VTH
Ransom:Win32/Molock.A!bit(Microsoft);W32/MBRlock.AQ!tr(Fortinet); a variant of Win32/MBRlock.AQ(Eset-NOD32)
Windows


Threat Type: Trojan
Destructiveness: No
Encrypted: No
In the wild: Yes
OVERVIEW
This Trojan arrives on a system as a file dropped by other malware or as a file downloaded unknowingly by users when visiting malicious sites.
TECHNICAL DETAILS
Arrival Details
This Trojan arrives on a system as a file dropped by other malware or as a file downloaded unknowingly by users when visiting malicious sites.
Other Details
This Trojan does the following:
- Edits the Master Boot Record(MBR) to add its own boot code
- Stores the original boot code in the 3rd sector of the MBR
- Reboots the system
- Displays the following message after rebooting the system:
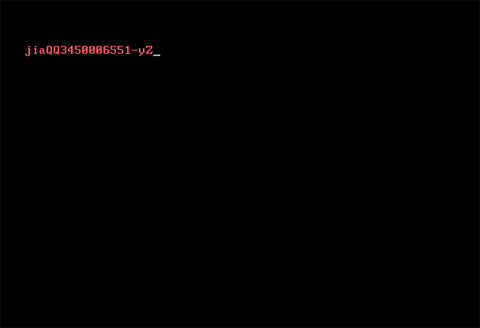
- Requires the password YINGZI to restore the original MBR
SOLUTION
Step 1
Before doing any scans, Windows XP, Windows Vista, and Windows 7 users must disable System Restore to allow full scanning of their computers.
Step 2
Scan your computer with your Trend Micro product to delete files detected as TROJ_MBRLOCK.VTH. If the detected files have already been cleaned, deleted, or quarantined by your Trend Micro product, no further step is required. You may opt to simply delete the quarantined files. Please check this Knowledge Base page for more information.
Step 3
Restore your system's Master Boot Record (MBR)
To restore your system's Master Boot Record (MBR):
• On Windows 2000, XP, and Server 2003:
- Insert your Windows Installation CD into your CD drive then restart your computer.
- When prompted, press any key to boot from the CD.
- On the Main Menu, type r to enter the Recovery Console.
(Note for Windows 2000: After pressing r, type c to choose the Recovery Console on the repair options screen.) - Type the number that corresponds to the drive and folder that contains Windows (usually C:\WINDOWS) and press Enter.
- Type your Administrator password and press Enter.
- In the input box, type the following then press Enter:
fixmbr {affected drive} - Type exit and press Enter to restart the system normally.
• On Windows Vista, 7, and Server 2008:
- Insert your Windows Installation DVD into the DVD drive, then press the restart button on your computer.
- When prompted, press any key to boot from the DVD.
- Depending on your Windows Installation DVD, you might be required to choose the installation language. On the Install Windows window, choose your language, locale, and keyboard layout or input method. Click Repair your computer.
- Select Use recovery tools that can help fix problems starting Windows. Select your installation of Windows. Click Next.
- If the Startup Repair window appears, click Cancel, Yes, then Finish.
- In the System Recovery Options menu, click Command Prompt.
- In the Command Prompt window, type the following then press Enter:
BootRec.exe /fixmbr - Type exit and press Enter to close the Command Prompt window.
- Click Restart to restart your computer normally.
• On Windows 8, 8.1, and Server 2012:
- Insert your Windows Installation DVD in the DVD drive, then restart your computer.
- When prompted, press any key to boot from the DVD.
- Depending on your Windows Installation DVD, you might be required to select the keyboard layout. Then on the Windows Setup window, choose your language, locale, and input method. Click Next, then click Repair your computer.
- Click Troubleshoot>Advanced Options>Command Prompt.
- In the Command Prompt window, type the following then press Enter:
BootRec.exe /fixmbr - Type exit and press Enter to close the Command Prompt window.
- Click Continue to restart the system normally.
Did this description help? Tell us how we did.

