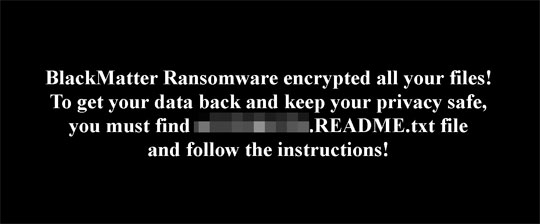Ransom.Win32.BLACKMATTER.SMYXBHMT
Ransom:Win32/BlackMatter.PAB!MTB (MICROSOFT)
Windows


Threat Type: Ransomware
Destructiveness: No
Encrypted: Yes
In the wild: Yes
OVERVIEW
Downloaded from the Internet
This Ransomware arrives on a system as a file dropped by other malware or as a file downloaded unknowingly by users when visiting malicious sites.
It drops files as ransom note. It avoids encrypting files with the following file extensions.
TECHNICAL DETAILS
79,360 bytes
DLL
No
09 Oct 2021
Connects to URLs/IPs, Displays message/message boxes
Arrival Details
This Ransomware arrives on a system as a file dropped by other malware or as a file downloaded unknowingly by users when visiting malicious sites.
Installation
This Ransomware drops the following files:
- used as wallpaper:
- %ProgramData%\{appended ransomware extension}.bmp
(Note: %ProgramData% is a version of the Program Files folder where any user on a multi-user computer can make changes to programs. This contains application data for all users. This is usually C:\ProgramData on Windows Vista, 7, 8, 8.1, 2008(64-bit), 2012(64-bit) and 10(64-bit), or C:\Documents and Settings\All Users on Windows Server 2003(32-bit), 2000(32-bit) and XP.)
It adds the following mutexes to ensure that only one of its copies runs at any one time:
- Global\{Generated hash based on GUID}
Other System Modifications
This Ransomware sets the system's desktop wallpaper to the following image:
Process Termination
This Ransomware terminates the following services if found on the affected system:
- mepocs
- memtas
- veeam
- svc$
- backup
- sql
- vss
It terminates the following processes if found running in the affected system's memory:
- encsvc
- thebat
- mydesktopqos
- xfssvccon
- firefox
- infopath
- winword
- steam
- synctime
- notepad
- ocomm
- onenote
- mspub
- thunderbird
- agntsvc
- sql
- excel
- powerpnt
- outlook
- wordpad
- dbeng50
- isqlplussvc
- sqbcoreservice
- oracle
- ocautoupds
- dbsnmp
- msaccess
- tbirdconfig
- ocssd
- mydesktopservice
- visio
Information Theft
This Ransomware gathers the following data:
- Machine GUID
- Computer name
- Hostname
- Username
- Domain
- OS Architecture
- Language
- Disk information (free size, disk size)
- Total number of files
- Total number of encrypted files
Stolen Information
This Ransomware sends the gathered information via HTTP POST to the following URL:
- http://{BLOCKED}zip.org/?{encrypted string}
Other Details
This Ransomware does the following:
- Optionally encrypts Microsoft Exchange files in %ExchangeInstallPath%\Mailbox directory.
- If not executed with admin rights, it will relaunch itself as admin.
- It encrypts fixed, removable and network drives.
- It deletes files in recycle bin folder for removable and fixed drives.
- It uses WQL to delete shadow copies.
- Optionally prints out a ransom note using the default printer.
Ransomware Routine
This Ransomware drops the following file(s) as ransom note:
- {appended ransomware extension}.README.txt
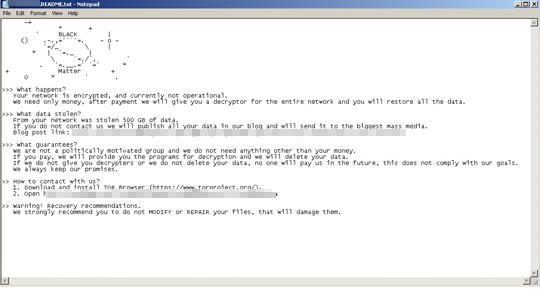
It avoids encrypting files with the following file extensions:
- 386
- adv
- ani
- bat
- bin
- cab
- cmd
- com
- cpl
- cur
- deskthemepack
- diagcab
- diagcfg
- diagpkg
- dll
- drv
- exe
- hlp
- hta
- icl
- icns
- ico
- ics
- idx
- key
- ldf
- lnk
- lock
- mod
- mpa
- msc
- msi
- msp
- msstyles
- msu
- nls
- nomedia
- ocx
- pdb
- prf
- ps1
- rom
- rtp
- scr
- shs
- spl
- sys
- theme
- themepack
- wpx
SOLUTION
9.800
16.952.08
07 Sep 2021
16.953.00
08 Sep 2021
Step 1
Trend Micro Predictive Machine Learning detects and blocks malware at the first sign of its existence, before it executes on your system. When enabled, your Trend Micro product detects this malware under the following machine learning name:
- TROJ.Win32.TRX.XXPE50FFF049
Step 2
Before doing any scans, Windows 7, Windows 8, Windows 8.1, and Windows 10 users must disable System Restore to allow full scanning of their computers.
Step 3
Note that not all files, folders, and registry keys and entries are installed on your computer during this malware's/spyware's/grayware's execution. This may be due to incomplete installation or other operating system conditions. If you do not find the same files/folders/registry information, please proceed to the next step.
Step 4
Restart in Safe Mode
Step 5
Search and delete this file
- %ProgramData%\{appended ransomware extension}.bmp
- {appended ransomware extension}.README.txt
Step 6
Reset your Desktop properties
Step 7
Restart in normal mode and scan your computer with your Trend Micro product for files detected as Ransom.Win32.BLACKMATTER.SMYXBHMT. If the detected files have already been cleaned, deleted, or quarantined by your Trend Micro product, no further step is required. You may opt to simply delete the quarantined files. Please check this Knowledge Base page for more information.
Step 8
Restore encrypted files from backup.
Step 9
Scan your computer with your Trend Micro product to delete files detected as Ransom.Win32.BLACKMATTER.SMYXBHMT. If the detected files have already been cleaned, deleted, or quarantined by your Trend Micro product, no further step is required. You may opt to simply delete the quarantined files. Please check the following Trend Micro Support pages for more information:
Did this description help? Tell us how we did.