TROJ_FRAUDLO.LO
Windows 2000, XP, Server 2003


Threat Type: Trojan
Destructiveness: No
Encrypted: No
In the wild: Yes
OVERVIEW
This Trojan uses social engineering methods to lure users into performing certain actions that may, directly or indirectly, cause malicious routines to be performed. Specifically, it makes use of deceptive file names of the attachment of spammed email messages to lure users into clicking them.
To get a one-glance comprehensive view of the behavior of this Trojan, refer to the Threat Diagram shown below.
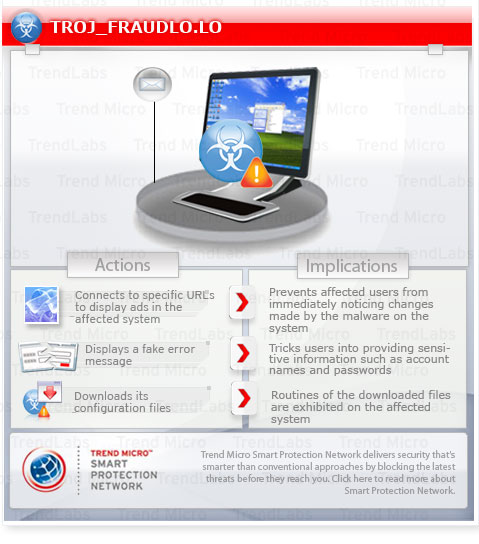
This Trojan arrives as an attachment to email messages spammed by other malware/grayware or malicious users.
It executes then deletes itself afterward.
It disables Task Manager, Registry Editor, and Folder Options.
It displays fake alerts that warn users of infection. It also displays fake scanning results of the affected system. It then asks for users to purchase it once scanning is completed. If users decide to purchase the rogue product, users are directed to a certain website asking for sensitive information, such as credit card numbers.
TECHNICAL DETAILS
Arrival Details
This Trojan arrives as an attachment to email messages spammed by other malware/grayware or malicious users.
Installation
This Trojan drops the following file(s)/component(s):
- %User Temp%\wscsvc32.exe
- %User Temp%\topwesitjh
- %User Temp%\wmsdk64_32.exe
- %User Temp%\expand32xp.dll
(Note: %User Temp% is the user's temporary folder, where it usually is C:\Documents and Settings\{user name}\Local Settings\Temp on Windows 2000, Windows Server 2003, and Windows XP (32- and 64-bit); C:\Users\{user name}\AppData\Local\Temp on Windows Vista (32- and 64-bit), Windows 7 (32- and 64-bit), Windows 8 (32- and 64-bit), Windows 8.1 (32- and 64-bit), Windows Server 2008, and Windows Server 2012.)
It drops the following non-malicious file:
- %Favorites%\_favdata.dat
(Note: %Favorites% is the Favorites folder, where it usually is C:\Documents and Settings\{user name}\Favorites on Windows 2000, Windows Server 2003, and Windows XP (32- and 64-bit); C:\Users\{user name}\Favorites on Windows Vista (32- and 64-bit), Windows 7 (32- and 64-bit), Windows 8 (32- and 64-bit), Windows 8.1 (32- and 64-bit), Windows Server 2008, and Windows Server 2012.)
Its DLL component is injected to the following process(es):
- EXPLORER.EXE
It executes then deletes itself afterward.
Autostart Technique
This Trojan adds the following registry entries to enable its automatic execution at every system startup:
HKEY_CURRENT_USER\Software\Microsoft\
Windows\CurrentVersion\Run
wmsdk64_32.exe = %Temp%\wmsdk64_32.exe
Other System Modifications
This Trojan adds the following registry entries as part of its installation routine:
HKEY_USERS\.DEFAULT\Software\
Microsoft\Internet Explorer\Main\
featurecontrol\feature_enable_ie_compression
svchost.exe = 1
HKEY_CURRENT_USER\Printers\Connections
affid = {random numbers}
HKEY_CURRENT_USER\Printers\Connections
subid = {random strings}
HKEY_CURRENT_USER\Printers\Connections
time = {variable number}
It modifies the following registry key(s)/entry(ies) as part of its installation routine:
HKEY_LOCAL_MACHINE\SYSTEM\CurrentControlSet\
Services\wscsvc
Start = 4
(Note: The default value data of the said registry entry is 2.)
It creates the following registry entry(ies) to disable Task Manager, Registry Tools and Folder Options:
HKEY_CURRENT_USER\Software\Microsoft\
Windows\CurrentVersion\Policies\
System
DisableTaskMgr = 1
HKEY_LOCAL_MACHINE\SOFTWARE\Microsoft\
Windows\CurrentVersion\policies\
system
DisableTaskMgr = 1
Download Routine
This Trojan connects to the following URL(s) to download its component file(s):
- http://www.{BLOCKED}hfertile.com/a/ad
- http://{BLOCKED}ofon.com/any3/5-direct.ex
- http://{BLOCKED}tycscredit.com
Adware Routine
This Trojan connects to the following URL(s) to display ads on the affected system:
- http://www.{BLOCKED}hfertile.com/a/ad
- http://{BLOCKED}ofon.com/any3/5-direct.ex
- http://{BLOCKED}tycscredit.com
Rogue Antivirus Routine
This Trojan displays fake alerts that warn users of infection. It also displays fake scanning results of the affected system. It then asks for users to purchase it once scanning is completed. If users decide to purchase the rogue product, users are directed to a certain website asking for sensitive information, such as credit card numbers.
SOLUTION
Step 1
Before doing any scans, Windows XP, Windows Vista, and Windows 7 users must disable System Restore to allow full scanning of their computers.
Step 2
Restart in Safe Mode
Step 3
Delete this registry value
Important: Editing the Windows Registry incorrectly can lead to irreversible system malfunction. Please do this step only if you know how or you can ask assistance from your system administrator. Else, check this Microsoft article first before modifying your computer's registry.
- In HKEY_CURRENT_USER\Printers\Connections
- affid = {random name}
- affid = {random name}
- In HKEY_CURRENT_USER\Printers\Connections
- subid = {random string}
- subid = {random string}
- In HKEY_CURRENT_USER\Printers\Connections
- time = {random number}
- time = {random number}
- In HKEY_CURRENT_USER\Software\Microsoft\Windows\CurrentVersion\Policies\System
- DisableTaskMgr = 1
- DisableTaskMgr = 1
- In HKEY_CURRENT_USER\Software\Microsoft\Windows\CurrentVersion\Run
- wmsdk64_32.exe = %Temp%\wmsdk64_32.exe
- wmsdk64_32.exe = %Temp%\wmsdk64_32.exe
- In HKEY_LOCAL_MACHINE\SOFTWARE\Microsoft\Windows\CurrentVersion\policies\system
- DisableTaskMgr = 1
- DisableTaskMgr = 1
- In HKEY_USERS\.DEFAULT\Software\Microsoft\Internet Explorer\Main\featurecontrol\feature_enable_ie_compression
- svchost.exe = 1
- svchost.exe = 1
Step 4
Restore these modified registry values
Important:Editing the Windows Registry incorrectly can lead to irreversible system malfunction. Please do this only if you know how to or you can seek your system administrator's help. You may also check out this Microsoft article first before modifying your computer's registry.
- In HKEY_LOCAL_MACHINE\SYSTEM\CurrentControlSet\Services\wscsvc
- From: Start = 4
To: 2
- From: Start = 4
Step 5
Search and delete these components
- %Favorites%\_favdata.dat
- %User Temp%\wscsvc32.exe
- %User Temp%\topwesitjh
- %User Temp%\wmsdk64_32.exe
- %User Temp%\expand32xp.dll
Step 6
Restart in normal mode and scan your computer with your Trend Micro product for files detected as TROJ_FRAUDLO.LO. If the detected files have already been cleaned, deleted, or quarantined by your Trend Micro product, no further step is required. You may opt to simply delete the quarantined files. Please check this Knowledge Base page for more information.
Did this description help? Tell us how we did.

