PUA.Win32.GMER.A
Windows


Threat Type: Potentially Unwanted Application
Destructiveness: No
Encrypted: Yes
In the wild: Yes
OVERVIEW
Downloaded from the Internet, Dropped by other malware
This Potentially Unwanted Application arrives on a system as a file dropped by other malware or as a file downloaded unknowingly by users when visiting malicious sites.
TECHNICAL DETAILS
380,928 bytes
EXE
Yes
19 Jan 2021
Modifies system registry
Arrival Details
This Potentially Unwanted Application arrives on a system as a file dropped by other malware or as a file downloaded unknowingly by users when visiting malicious sites.
Installation
This Potentially Unwanted Application drops the following component file(s):
- %User Temp%\{8 Random Characters}.sys
(Note: %User Temp% is the current user's Temp folder, which is usually C:\Documents and Settings\{user name}\Local Settings\Temp on Windows 2000(32-bit), XP, and Server 2003(32-bit), or C:\Users\{user name}\AppData\Local\Temp on Windows Vista, 7, 8, 8.1, 2008(64-bit), 2012(64-bit) and 10(64-bit).)
Autostart Technique
This Potentially Unwanted Application registers itself as a system service to ensure its automatic execution at every system startup by adding the following registry entries:
HKEY_LOCAL_MACHINE\SYSTEM\ControlSet001\
services\{8 Random Characters}
Other System Modifications
This Potentially Unwanted Application deletes the following files:
- %User Temp%\{8 Random Characters}.sys
(Note: %User Temp% is the current user's Temp folder, which is usually C:\Documents and Settings\{user name}\Local Settings\Temp on Windows 2000(32-bit), XP, and Server 2003(32-bit), or C:\Users\{user name}\AppData\Local\Temp on Windows Vista, 7, 8, 8.1, 2008(64-bit), 2012(64-bit) and 10(64-bit).)
It adds the following registry entries as part of its installation routine:
HKEY_LOCAL_MACHINE\SYSTEM\ControlSet001\
services\{8 Random Characters}
Type = 1
HKEY_LOCAL_MACHINE\SYSTEM\ControlSet001\
services\{8 Random Characters}
ErrorControl = 1
HKEY_LOCAL_MACHINE\SYSTEM\ControlSet001\
services\{8 Random Characters}
Start = 3
HKEY_LOCAL_MACHINE\SYSTEM\ControlSet001\
services\{8 Random Characters}
ImagePath = \??\%User Temp%\{8 Random Characters}.sys
HKEY_LOCAL_MACHINE\SYSTEM\ControlSet001\
services\{8 Random Characters}
Group = Base
Information Theft
This Potentially Unwanted Application gathers the following data:
- List of Drives
- Computer Name
- Running Processes
- Process Modules
- Running Services
- Computer Files
- Disk Sectors
- System Registries
- Clipboard Data
Other Details
This Potentially Unwanted Application does the following:
- It loads the dropped file as a driver
- %User Temp%\{8 Random Characters}.sys
- It displays the following image
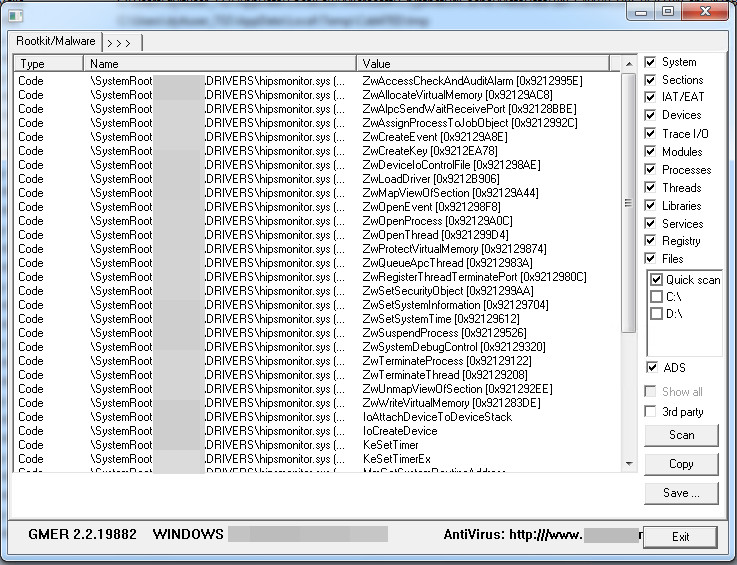
- It displays and can delete, copy, and kill files and folders
- It displays and can create and kill system processes
- It displays process modules
- It can edit, disable and delete services
- It displays and can edit system registry data
- It can export registry data and save it in a file
- It can execute shell commands
- It can restore SSDT tables
- It can restore the Master Boot Record (MBR)
- The tool scans for the following:
- Hidden Processes
- Hidden Threads
- Hidden Modules
- Hidden Services
- Hidden Files
- Hidden Disk Sectors (MBR)
- Hidden Alternate Data Streams
- Hidden Registry Keys
- Drivers Hooking SSDT
- Drivers Hooking IDT
- Drivers Hooking IRP calls
- Inline Hooks
- It displays process libraries and threads
- It can restart the machine
- This tool has been abused by other malware to terminate processes relating to security-related software via its -killfile option
SOLUTION
9.800
2.373.00
28 Jan 2021
Step 1
Before doing any scans, Windows 7, Windows 8, Windows 8.1, and Windows 10 users must disable System Restore to allow full scanning of their computers.
Step 2
Note that not all files, folders, and registry keys and entries are installed on your computer during this malware's/spyware's/grayware's execution. This may be due to incomplete installation or other operating system conditions. If you do not find the same files/folders/registry information, please proceed to the next step.
Step 3
Restart in Safe Mode
Step 4
Delete this registry value
Important: Editing the Windows Registry incorrectly can lead to irreversible system malfunction. Please do this step only if you know how or you can ask assistance from your system administrator. Else, check this Microsoft article first before modifying your computer's registry.
- In HKEY_LOCAL_MACHINE\SYSTEM\ControlSet001\services\{8 Random Characters}
- Type = 1
- Type = 1
- In HKEY_LOCAL_MACHINE\SYSTEM\ControlSet001\services\{8 Random Characters}
- ErrorControl = 1
- ErrorControl = 1
- In HKEY_LOCAL_MACHINE\SYSTEM\ControlSet001\services\{8 Random Characters}
- Start = 3
- Start = 3
- In HKEY_LOCAL_MACHINE\SYSTEM\ControlSet001\services\{8 Random Characters}
- ImagePath = \??\%User Temp%\{8 Random Characters}.sys
- ImagePath = \??\%User Temp%\{8 Random Characters}.sys
- In HKEY_LOCAL_MACHINE\SYSTEM\ControlSet001\services\{8 Random Characters}
- Group = Base
- Group = Base
Step 5
Delete this registry key
Important: Editing the Windows Registry incorrectly can lead to irreversible system malfunction. Please do this step only if you know how or you can ask assistance from your system administrator. Else, check this Microsoft article first before modifying your computer's registry.
- HKEY_LOCAL_MACHINE\SYSTEM\ControlSet001\services\{8 Random Characters}
Step 6
Scan your computer with your Trend Micro product to delete files detected as PUA.Win32.GMER.A. If the detected files have already been cleaned, deleted, or quarantined by your Trend Micro product, no further step is required. You may opt to simply delete the quarantined files. Please check the following Trend Micro Support pages for more information:
Did this description help? Tell us how we did.

