

Agenda Ransomware Group Adds SmokeLoader and NETXLOADER to Their Arsenal
During our monitoring of Agenda ransomware activities, we uncovered campaigns that made use of the SmokeLoader malware and a new loader we've named NETXLOADER.

In this blog entry, we discuss how North Korea's significant role in cybercrime – including campaigns attributed to Void Dokkaebi – is facilitated by extensive use of anonymization networks and the use of Russian IP ranges.


During our monitoring of Agenda ransomware activities, we uncovered campaigns that made use of the SmokeLoader malware and a new loader we've named NETXLOADER.


What is PLeak, and what are the risks associated with it? We explored this algorithmic technique and how it can be used to jailbreak LLMs, which could be leveraged by threat actors to manipulate systems and steal sensitive data.


This blog discusses the latest modifications observed in Earth Kasha’s TTPs from their latest campaign detected in March 2025 targeting Taiwan and Japan.
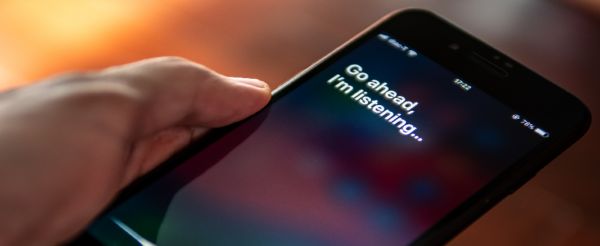
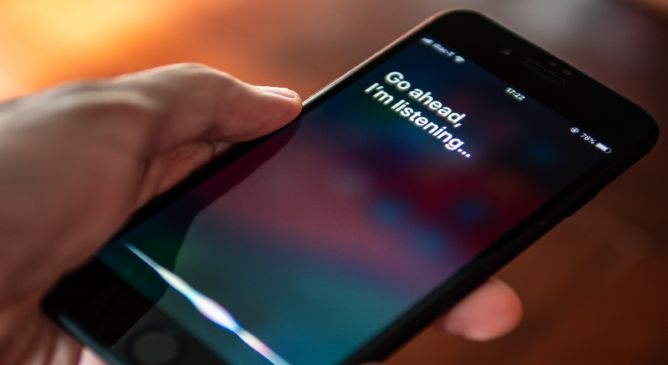
Trend Research uncovered misconfigurations in NVIDIA Riva deployments, with two vulnerabilities, CVE-2025-23242 and CVE-2025-23243, contributing to their exposure. These security flaws could lead to unauthorized access, resource abuse, and potential misuse or theft of AI-powered inference services, including speech recognition and text-to-speech processing.


An APT group dubbed Earth Kurma is actively targeting government and telecommunications organizations in Southeast Asia using advanced malware, rootkits, and trusted cloud services to conduct cyberespionage.


In this blog entry, we discuss how North Korea's significant role in cybercrime – including campaigns attributed to Void Dokkaebi – is facilitated by extensive use of anonymization networks and the use of Russian IP ranges.


This blog details our investigation of malware samples that conceal within them a FOG ransomware payload.


This blog entry details research on emerging ransomware group CrazyHunter, which has launched a sophisticated campaign aimed at Taiwan's essential services.


In today’s fast-paced digital world, cyber threats are constantly evolving. Attackers are leveraging advanced techniques and artificial intelligence (AI) to exploit vulnerabilities, leaving organizations vulnerable to breaches and disruptions. To combat these challenges, organizations must stay vigilant and implement more proactive cybersecurity measures. This is where our Cyber Risk Advisory service, powered by the Trend Vision One™ Cyber Risk Exposure Management (CREM) solution, step in to provide a strategic edge.


Trend Micro has become a Gold sponsor of the OWASP Top 10 for LLM and Gen AI Project, merging cybersecurity expertise with OWASP's collaborative efforts to address emerging AI security risks. This partnership underscores Trend Micro's unwavering commitment to advancing AI security, ensuring a secure foundation for the transformative power of AI.