
公開日
2023年11月21日
Cloud App SecurityTM 無料体験版でMicrosoft365/Google Workspaceのメール対策を試してみよう!
こんにちは、カスタマーサービスエンジニアの太田です。
Microsoft 365やGmail等のクラウドアプリのセキュリティ強化にTrend Micro Cloud App SecurityTM (以下、Cloud App Security)を検討されているものの、いざ導入するとなった際の手順に不安をお持ちの方はいらっしゃらないでしょうか。
実は、Cloud App Securityは面倒な設定を行うことなく、セットアップ画面の指示に従って操作するだけで導入することができる製品となっています。
そこで、今回はそのような不安をお持ちの方向けに、Cloud App Securityの特徴を簡単にご説明した上で、実際の設定画面を交えた導入手順と検出テスト手順をご紹介します。
Cloud App Securityでは、こちらのページより「30日間試用可能である体験版ライセンス」をお申込みいただくことが可能となっています。
本記事を参照いただきつつ、実際に体験版をセットアップしてみていただけると、シンプルな導入手順をより実感いただけるかと思います。
それでは、さっそく本題に入っていきましょう。
1. Cloud App Securityの2つの特徴
1-1. Microsoft 365環境をはじめとしたクラウドアプリケーションへの保護機能の提供
Cloud App Securityは、Exchange OnlineやGmailといったメールサービスだけでなくBox、SharePoint Online、OneDrive for Business、Google Driveなどのクラウドアプリケーションを不正プログラム、情報漏えいからワンストップで保護することができる、汎用性の高いSaaS製品です。
サンドボックス分析、ドキュメントエクスプロイト検出、Webレピュテーション等のテクノロジを使用してランサムウェア等、既知・未知の不正プログラムなどの脅威、および、Writing Style DNATM (メール本文のスタイル精査)、コンピュータビジョン(偽ログインサイトへの誘導を検知)などの機械学習機能を使用してフィッシングメール・ビジネスメール詐欺(BEC)などを検出し、高度なセキュリティを提供します。
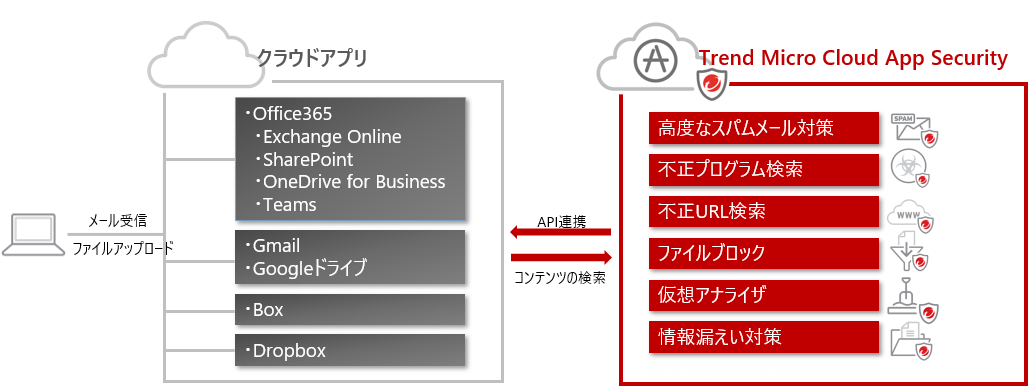
製品の詳細についてはこちらをご参照ください。
1-2. 導入の容易さ
Cloud App Securityは各種クラウドアプリとAPI連携の上、コンテンツのスキャンや評価を実施します。
このため、ゲートウェイ型クラウドセキュリティ製品のようにネットワーク設定やDNS MXレコードの変更は必要なく、導入期間・コストを抑制できます。
メール系クラウドアプリの場合、ご利用のMicrosoft365 Exchange Online/Google Workspace GmailのメールボックスとAPI連携を行い、メールをスキャンしますので、すでにゲートウェイ型のメールセキュリティ対策製品をご利用いただている場合やMicrosoft365のセキュリティ機能をご利用いただいている場合でもお試しいただくことが可能です。
「API連携」のための導入手順は、Cloud App Security管理コンソール、および必要に応じて各種クラウドアプリ側管理コンソールを使用した操作となります。
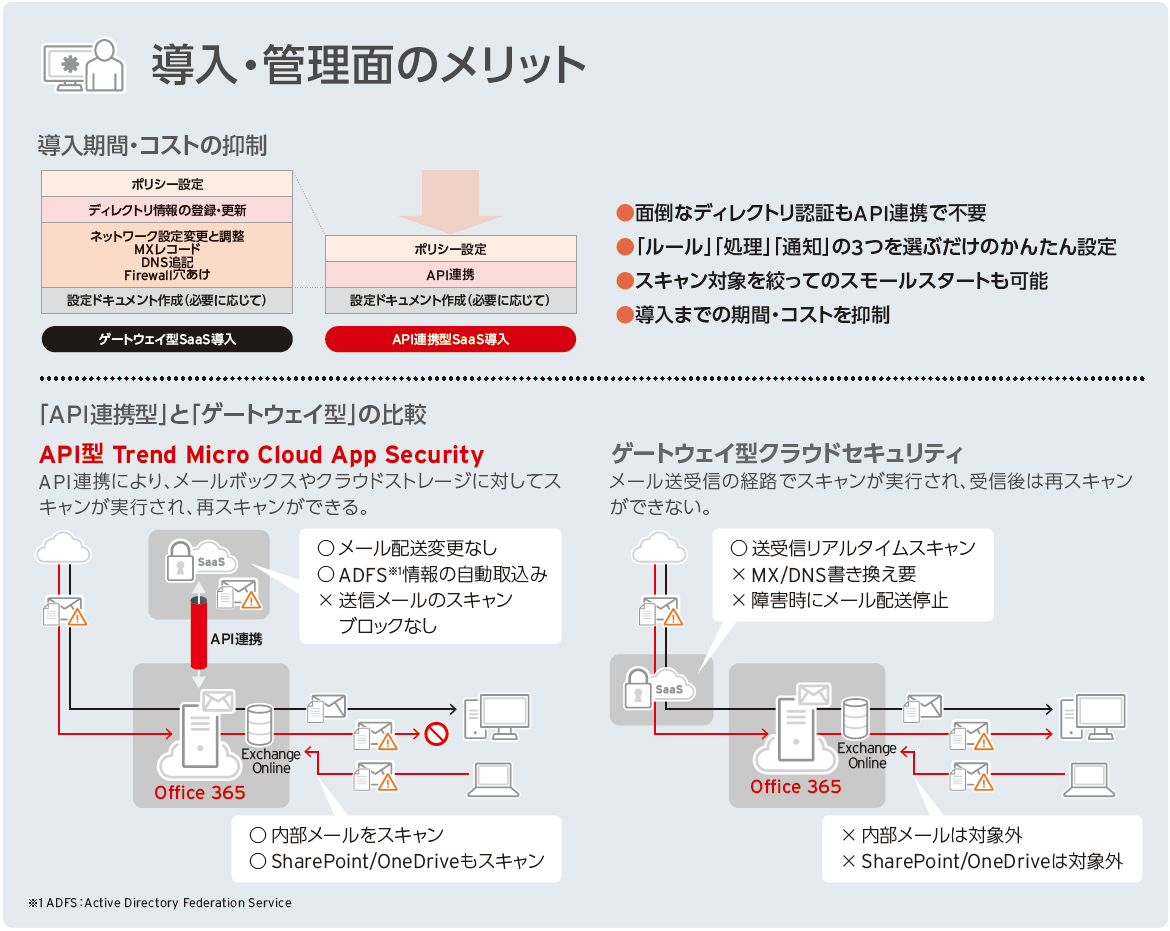
多くのクラウドアプリとAPI連携できるため導入手順が煩雑になるのでは?とご心配になるかもしれませんが実際にはシンプルな手順です。
次のセクションで例として、Exchange Onlineを保護するための導入手順についてご説明させていただきます。
2. 導入手順
2-1. プロビジョン(導入)のための事前準備
● Cloud App Security体験版ライセンスを取得します。こちらよりお申込みください。
お申込みが完了すると製品コンソールのURLやログイン情報が記載されたメールが送信されます。
● Microsoft 365 - Exchange Onlineをプロビジョンする場合に、他に必要な情報・項目は以下のとおりです。
・Microsoft 365グローバル管理者のアカウント情報(ユーザ名/パスワード)
・Cloud App Security管理コンソールへアクセスするためにインターネットに接続可能、かつWebブラウザが搭載されている端末の準備
2-2. プロビジョンの手順(Exchange Online)
以下を実施します。
(1)受信したメールに記載されたCloud App Security管理コンソールにログオンします。
初回アクセス時にはリージョンを選択する画面が表示されるので「日本」を選択します。(一度選択したリージョンは変更できません。)
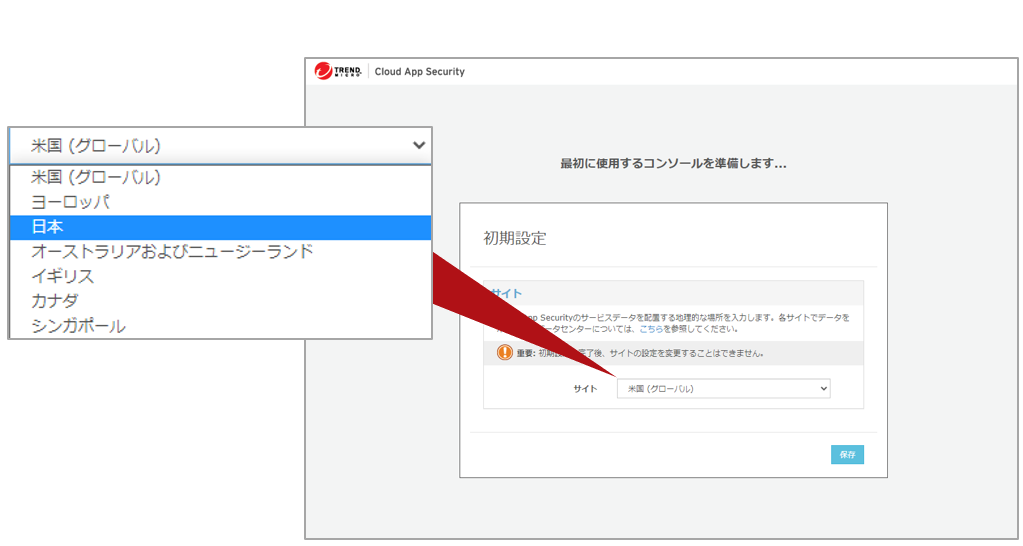
(2)運用管理 > サービスアカウントページに移動し、「追加」ボタンから初期設定の組織< Exchange Onlineを選択します。
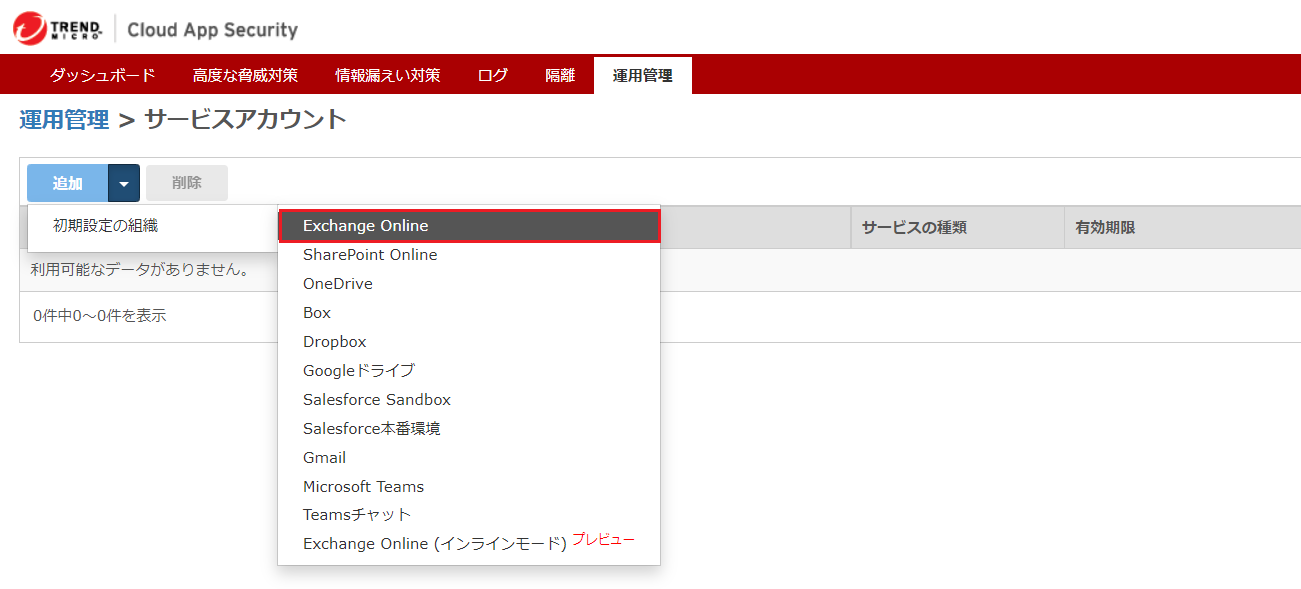
(3)「Exchange Onlineのサービスアカウントの準備」ダイアログが表示されるので、「手順1:」の「ここをクリック」をクリックします。
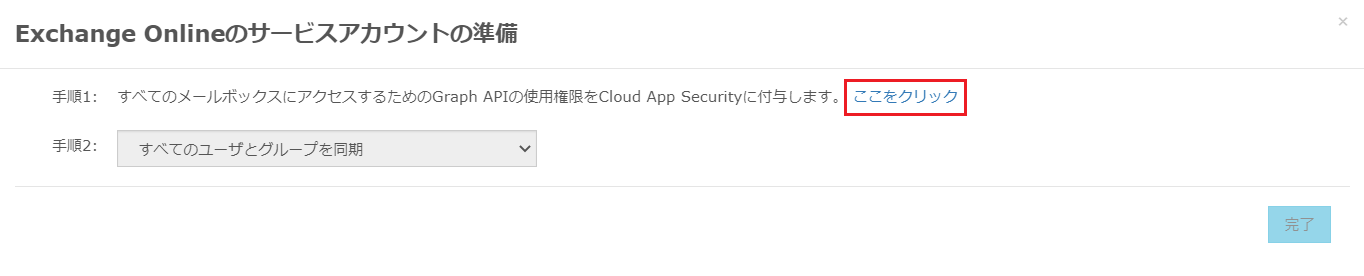
(4)Microsoft 365の全体管理者のID/パスワードを入力する画面が表示されます。入力後、アクセス許可を求める画面に遷移しますので、内容を確認し「承諾」をクリックします。
(5)Cloud App Securityの画面に戻り、問題なくアクセス権が付与されると、「手順2:」で同期対象を選択できるようになります。
ここでは、同期対象をテナントに含まれるユーザ全てにするか、一部(上限100ユーザ)にするかを選択できます。選択後、「完了」をクリックします。
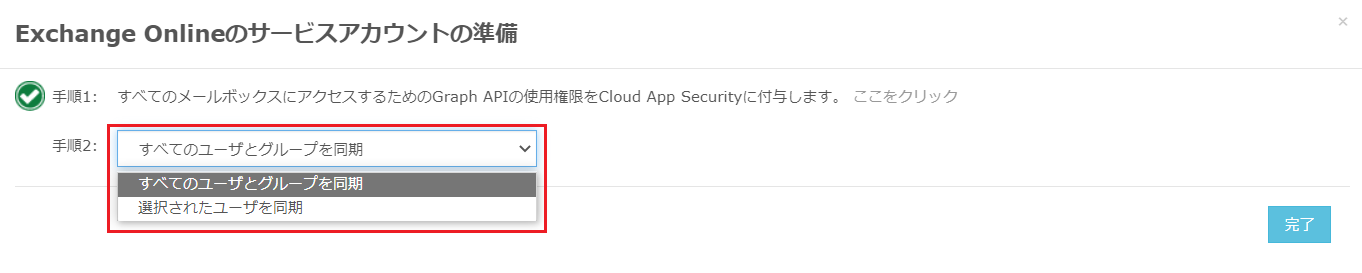
(6)画面右上のタスクリストアイコンにマウスを合わせると、ユーザおよびグループの同期状況を確認できます。

同期が完了すると、以下のように「成功しました」と表示されます。

※ 設定方法の動画もありますので、併せてご参照ください。
● Exchange OnlineをAPI連携型セキュリティで守るAPI連携方法 - Trend Micro Cloud App Security
(7)プロビジョンが完了すると、Exchange Online環境を保護するための2つの「高度な脅威対策」ポリシーが自動で作成されます。
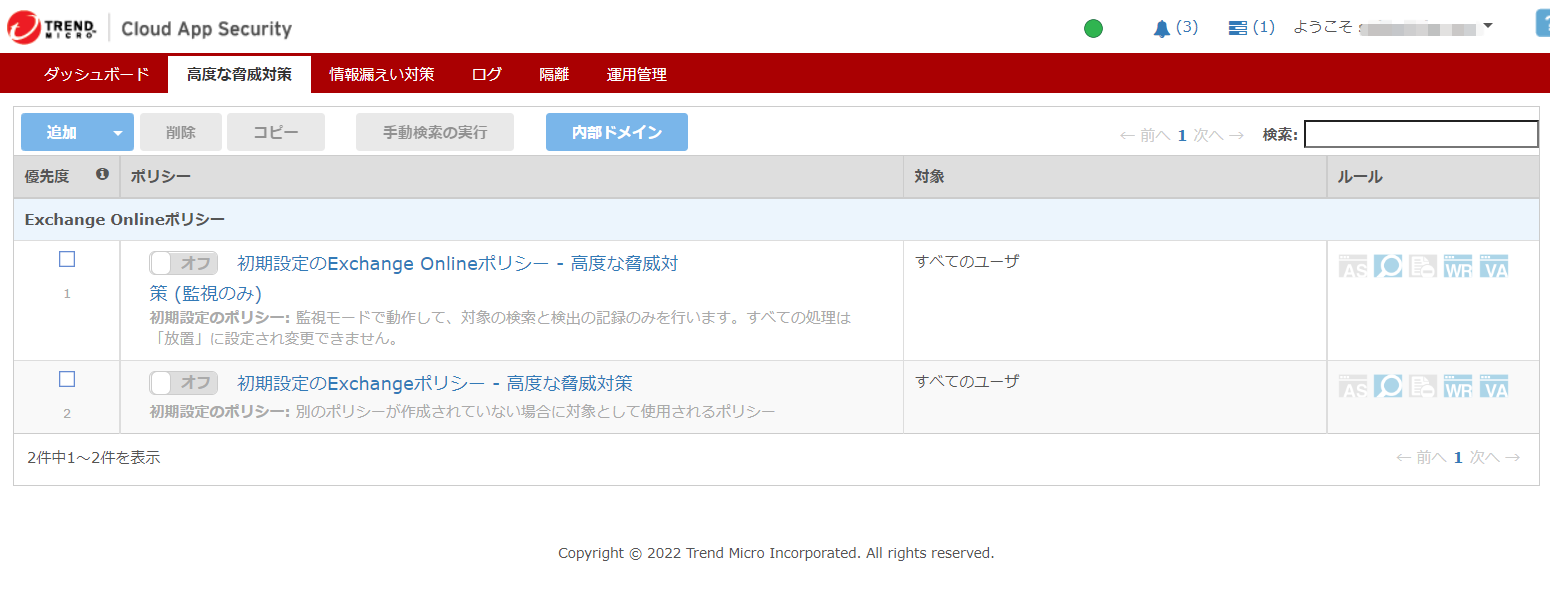
初期設定ではどちらのポリシーも「オフ」となっています。
● 「初期設定のExchange Onlineポリシー - 高度な脅威対策(監視のみ)」ポリシー
〇 検証目的など、Cloud App Securityによる処理は行わせず、監視・ログの記録のみを行い、メール配送に影響を与えたくない場合は、このポリシーを有効にして使用します。
・初期設定で複数のフィルタ(「不正プログラム検索」、「Webレピュテーション」等)が有効になっていますが、お客さまの環境・目的に合わせて設定を変更することも可能です。
・各フィルタの「処理」は「放置」で設定されており、これを変更することはできません。
・このポリシーを有効にする際は、以下の機能を無効にします。
・運用管理 > グローバル設定 > 不審オブジェクトリストの順に移動し、機能を無効にします。
・運用管理 > グローバル設定 > Exchange Onlineのブロックリストの順に移動し、ご自分の組織を選択し、機能を無効にします。
・設定方法の詳細についてはCloud App Securityオンラインヘルプ:高度な脅威対策をご確認ください。
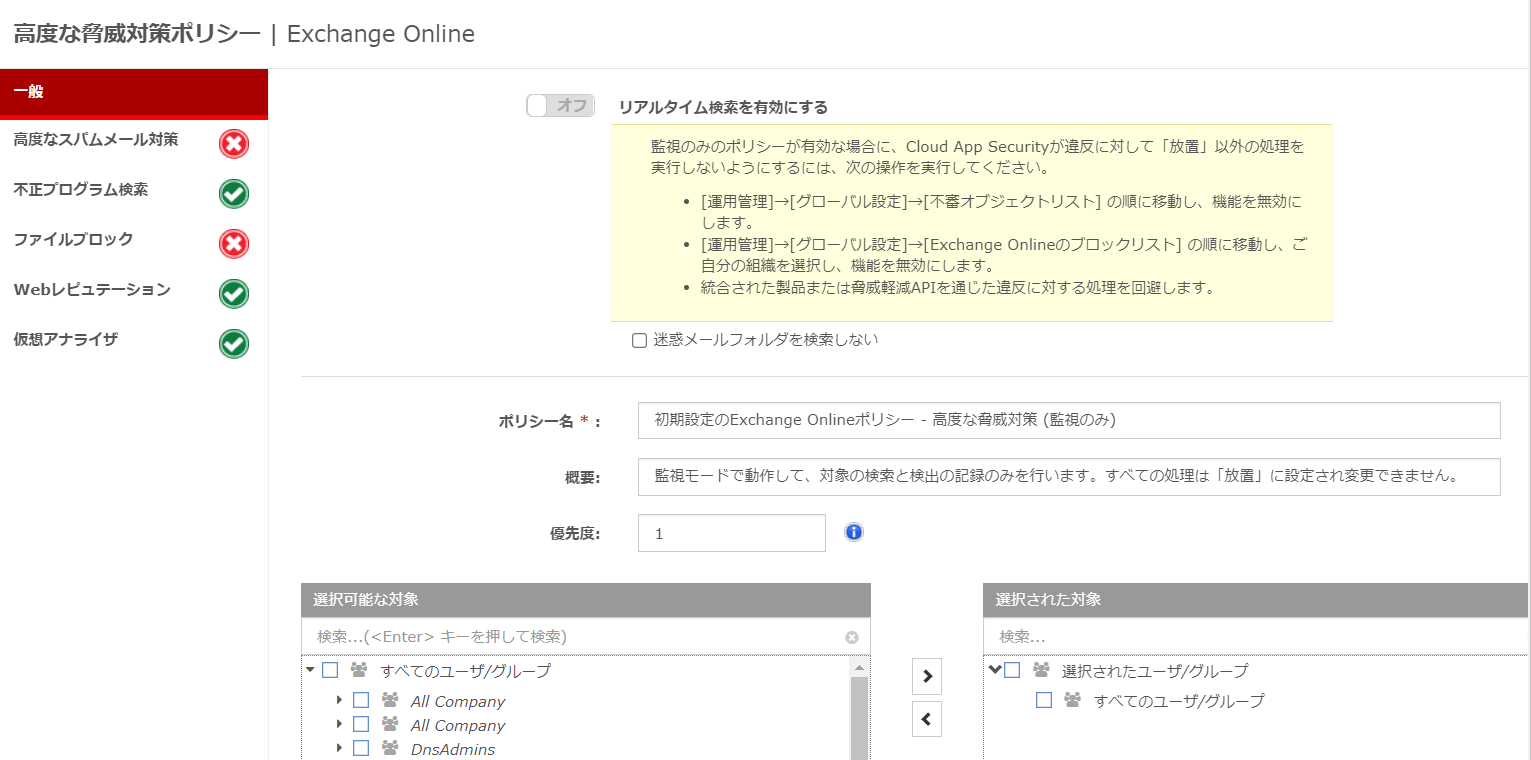
● 「初期設定のExchangeポリシー - 高度な脅威対策」ポリシー
〇 Cloud App Securityによる隔離や削除などの処理を実施し、ユーザに危険なメールを配送したくない場合は、このポリシーを有効にして使用します。
・ポリシーのリンクをクリックし、お客さまの環境・目的に合わせて、処理を含む各フィルターの設定を行います。
・設定方法の詳細についてはCloud App Securityオンラインヘルプ:高度な脅威対策をご確認ください。
ポリシーを有効にすることによりCloud App SecurityによるExchange Online環境への保護が開始されます。
「ポリシー」に関する設定の動画もありますので、併せてご参照ください。
● Trend Micro Cloud App Security設定チュートリアル#01 ポリシーの考え方
● Trend Micro Cloud App Security設定チュートリアル#02 ポリシーの作成方法
※Exchange Online以外のサービスのプロビジョン方法については、Cloud App Securityオンラインヘルプ:準備をご確認ください。
以上で、Cloud App SecurityでExchange Online保護を行う際の導入手順は完了となります。
3. 検出テスト手順
Cloud App Securityのセットアップ完了後、検出テストを実施することが可能です。2つの方法をご紹介しますのでご要望にあわせてお試しください。
本記事では、初期設定の「Exchange Onlineポリシー - 高度な脅威対策(監視のみ)」を使用する場合を例にご説明いたします。
監視のみを行うポリシーのため、脅威を検出してもメールに対して削除や隔離などの対処は実施しません。
3-1.「不正プログラム検索」を使用したテスト
テストファイルを使用して、「高度な脅威対策ポリシー」内「不正プログラム検索」が期待どおり動作するかを確認することができます。
以下の手順を実施します。
(1)管理コンソール画面上部の高度な脅威対策 > 「初期設定のExchange Onlineポリシー - 高度な脅威対策(監視のみ)」ポリシーをクリックして設定画面を開きます。
(2)画面左側の「一般」が選択されている状態で、画面右下の「選択された対象」に、検出テストを実施するユーザが含まれていることを確認します。
画面上部の「リアルタイム検索を有効にする」をオンにします。
(3)画面左側で「不正プログラム検索」を選択し、画面上部「ルール」セクション > 「適用」欄で「すべてのメッセージ」が選択されていることを確認して「保存」します。
以下のように、該当のポリシーが「オン」の状態になります。
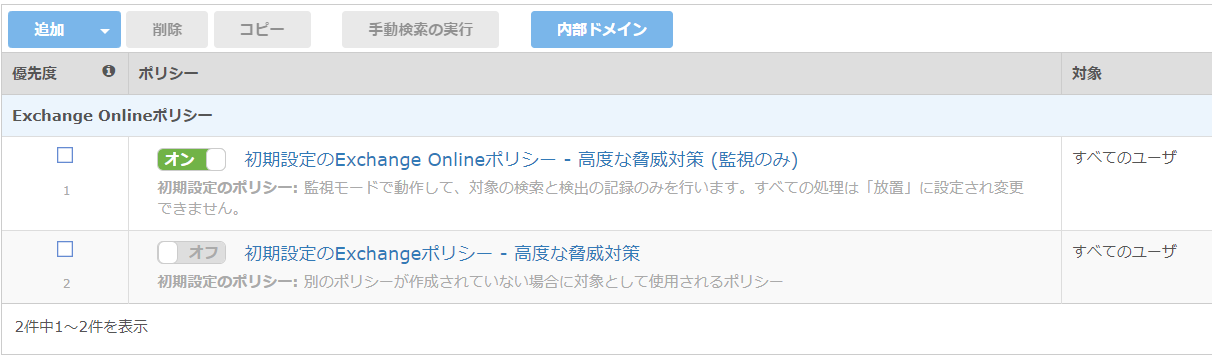
(4)こちらのページからEicarテストファイルをダウンロードします。
ご利用のウイルス対策製品でダウンロードがブロックされる場合は、一時的に機能を無効にするか、困難な場合は「3-2.「Webレピュテーション」を使用したテスト」を実施します。
(5)Eicarテストファイルをメールに添付して送信します。送信者、または受信者が、手順(2)で確認した「選択された対象」に含まれていることをご確認ください。
(6)管理コンソール画面上部のログページを開きます。ページ左側の「種類」にて「セキュリティリスク検索」を選択します。必要に応じて、ページ上部の「日付範囲の選択」から日付を指定します。
(7)Cloud App Securityが該当のメールを検出したことを確認できます。

3-2.「Webレピュテーション」を使用したテスト
テスト用URLを使用して、「高度な脅威対策ポリシー」内「Webレピュテーション」が期待どおり動作するかを確認することができます。Webレピュテーションでは、不審・危険なWebサイトを検出します。
以下の手順を実施します。
(1)管理コンソール画面上部の高度な脅威対策 > 「初期設定のExchange Onlineポリシー - 高度な脅威対策(監視のみ)」ポリシーをクリックして設定画面を開きます。
(2)画面左側の「一般」が選択されている状態で、画面右下の「選択された対象」に、検出テストを実施するユーザが含まれていることを確認します。
画面上部の「リアルタイム検索を有効にする」をオンにします。
(3)画面左側で「Webレピュテーション」を選択し、画面上部の「Webレピュテーションを有効にする」が有効になっていることを確認し、「ルール」セクション > 「適用」欄で「すべてのメッセージ」を選択して「保存」します。
以下のように、該当のポリシーが「オン」の状態になります。
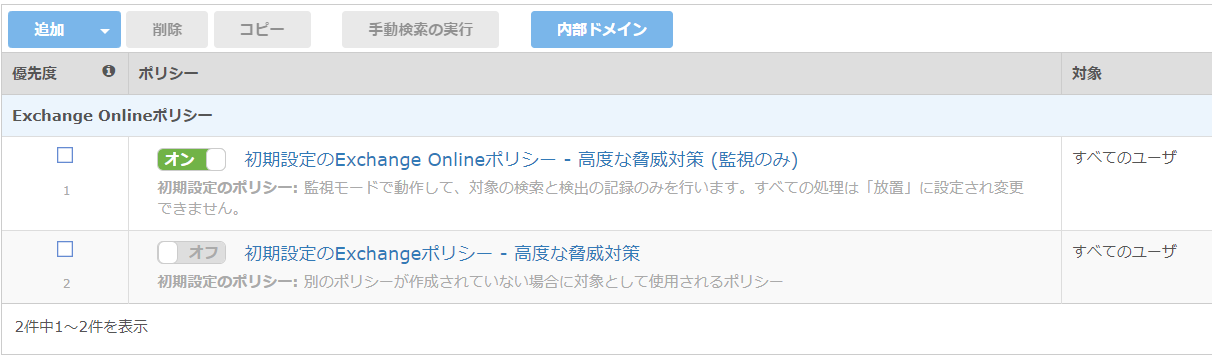
(4)メール本文に hxxp://wrs21.winshipway.com※ を記載して送信します。送信者、または受信者が、手順(2)で確認した「選択された対象」に含まれていることをご確認ください。
※誤ってクリックしないよう「http」を「hxxp」に変換して記載しています。メール本文に記載してテスト送信する際は「hxxp」を「http」に変換し直してください。
(5)管理コンソール画面上部のログページを開きます。ページ左側の「種類」にて「セキュリティリスク検索」を選択します。必要に応じて、ページ上部の「日付範囲の選択」から日付を指定します。
(6)Cloud App Securityが該当のメールを検出したことを確認できます。

以上で検出テストの操作は完了です。
ここまで読んでいただきありがとうございました。
ぜひ体験版を活用いただき、実際のCloud App Securityの導入手順の容易さ、保護機能による価値を感じていただけると幸いです。
トレンドマイクロ株式会社
セキュリティエキスパート本部 エンタープライズテクニカルサポート部
カスタマーサービスエンジニア
太田志麻

