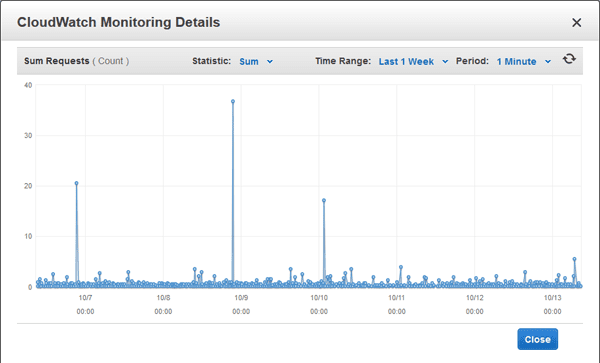Identify any Amazon ELBs that appear to be idle and terminate them to help lower the cost of your monthly AWS bill. By default, an Elastic Load Balancer is considered 'idle' when meets the following criteria:
- The sum of the requests made to the load balancer in the past 7 days is less than 100.
The AWS CloudWatch metric used to detect idle Elastic Load Balancers is RequestCount (Sum). This metric records the number of requests completed (HTTP/HTTPS listener) or connections made (TCP/SSL listener) during the specified time frame (1 or 5 minutes).
This rule can help you work with the AWS Well-Architected Framework.
This rule resolution is part of the Conformity Security & Compliance tool for AWS.
optimisation
Idle load balancers represent a good candidate to reduce your monthly AWS costs and avoid accumulating unnecessary usage charges.
Note 1: Knowing the role and the owner of an AWS Elastic Load Balancer before you take the decision to delete it is very important. For this rule Cloud Conformity assumes that your ELBs are tagged with Role and Owner tags which provide visibility into their usage profile and help you decide whether it's safe or not to terminate these resources.
Note 2: You can change the default threshold (100) for this rule on the Cloud Conformity console and set your own value for the RequestCount metric in order to configure the load balancers idleness.
Audit
To identify any idle ELBs available within your AWS account, perform the following:
Remediation / Resolution
Option 1: terminate the idle load balancers. To delete any AWS Elastic Load Balancers that are currently running in idle mode, perform the following:
Option 2: disable the rule check. If the selected idle load balancer is needed (its role within your application stack is important and the owner confirms it), you should turn off the conformity rule check for the ELB from the Cloud Conformity console.
References
- AWS Documentation
- Trusted Advisor Best Practices (Checks)
- Tutorial: Create a Classic Load Balancer
- CloudWatch Metrics for Your Classic Load Balancer
- AWS Command Line Interface (CLI) Documentation
- elb
- describe-load-balancers
- describe-tags
- delete-load-balancer
- cloudwatch
- get-metric-statistics