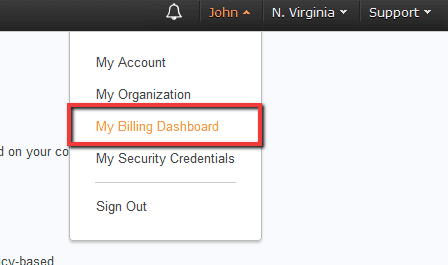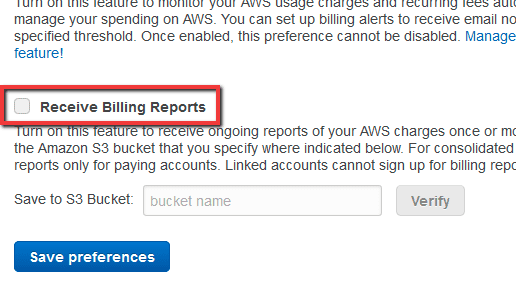Ensure that Detailed Billing feature is enabled for your AWS account in order to improve visibility into your AWS spending patterns and prevent unexpected costs on your AWS bill. Detailed Billing generates reports about your usage of AWS resources and estimated costs for that usage by the hour/day/month, by product and product resource, by each account within your organization or by tags that you create. These reports can be used with other services such as AWS Cost Explorer - for graphical analysis of your costs and spending forecasts, or AWS CloudWatch and SNS - for custom billing alerts in the event of going above your customer-set threshold. Cloud Conformity is also using the data provided by this billing feature to generate AWS spend analysis reports such as Cost Analysis Report, Cost Over Time Report, Current Month Projected Cost, Amortized Costs Over Time, Annual Projected Cost, Savings Analysis, Data Transfer Analysis and Data Transfer Over Time. These reports are available within your Cloud Conformity account together with your AWS cost breakdown and other useful cost-based analytics.
Note: If the AWS Multiple Account Billing strategy is used, you will need to enable Detailed Billing only for the AWS master billing account. In this way AWS will generate a cost report for each individual account associated with your payer (master) account. However, as a best practice, consider not having any AWS resources provisioned within the account you designate as the payer account in order to reduce confusion that can arise because payer account usage appears twice in the detailed billing reports (once as an aggregated line item and again as an allocated line item).
This rule can help you with the following compliance standards:
- CISAWSF
For further details on compliance standards supported by Conformity, see here.
This rule can help you work with the AWS Well-Architected Framework.
This rule resolution is part of the Conformity Security & Compliance tool for AWS.
optimisation
With Detailed Billing feature you can gain more visibility into your AWS spending in order to better understand your costs, keep track of their trends and create more accurate forecasts. From the security standpoint, using Detailed Billing will also help identify any unusual spending patterns that may require further investigation (i.e. identify who created the resource that add unexpected charges to your AWS monthly bill, verify the permissions of the entity that created the resource, etc).
Audit
To determine if AWS Detailed Billing is currently enabled within your AWS account, perform the following:
Note: Checking for AWS Detailed Billing feature status via Command Line Interface (CLI) is not currently supported.Remediation / Resolution
To enable AWS Detailed Billing feature in order to receive billing reports, perform the following actions:
Note:Note: Enabling Detailed Billing for your AWS account via Command Line Interface (CLI) is not currently supported.