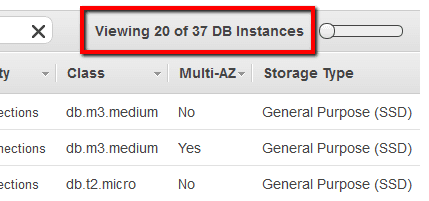Ensure that the number of RDS database instances provisioned in your AWS account has not reached the limit quota established by your organization for the RDS workload deployed. By default, Cloud Conformity sets a threshold value of 10 for the maximum number of provisioned database instances, however, you have the capability to adjust this threshold based on your organization requirements, upon enabling this rule. Once you define your own threshold for the maximum number of RDS instances that you need to run across all AWS regions, Cloud Conformity engine will start to continuously check your account for RDS instances (including Read Replicas for Multi-AZ deployments) and when the number of instances reach the specified count (threshold) you will get notified via communication channels configured within your Cloud Conformity account. If the RDS limit quota defined for your AWS account is reached, you can raise an AWS support case where you can request to limit the number of provisioned RDS instances based on your requirements.
This rule can help you with the following compliance standards:
- APRA
- MAS
For further details on compliance standards supported by Conformity, see here.
This rule can help you work with the AWS Well-Architected Framework.
This rule resolution is part of the Conformity Security & Compliance tool for AWS.
Monitoring and setting limits for the maximum number of RDS instances provisioned within your AWS account will help you to manage better your database compute resources, prevent unexpected charges on your AWS bill and act fast to mitigate attacks. For example, users within your organization can create more RDS resources than the number established in the company policy, exceeding the monthly budget allocated for cloud computing resources. Another example could be a misconfiguration in your CloudFormation templates that can lead to creating more database instances than required. Furthermore, if your AWS account security has been compromised and the attacker is creating a large number of RDS resources within your account, you risk to accrue a lot of AWS charges in a short period of time and this can affect your business.
Note: The threshold for the maximum number of RDS database instances per AWS account set for this conformity rule is 10 (default value).
Audit
To determine the number of RDS database instances (including RDS Read Replicas) currently available within your AWS account, perform the following:
Remediation / Resolution
To build an AWS support case in order to limit the number of provisioned RDS database instances based on your requirements, perform the following actions:
Note: Requesting a limit for the number of RDS instances per region using the AWS API via Command Line Interface (CLI) is not currently supported.References
- AWS Documentation
- Amazon RDS FAQs
- AWS Service Limits
- Limits for Amazon RDS
- AWS Command Line Interface (CLI) Documentation
- rds
- describe-db-instances